How to Create Continuously Scrolling Image Instagram Album Upload
How to Post Multiple Images With Different Sizes to Instagram
On Instagram, it's impossible to post an album — multiple photos or videos in one post that you swipe through — with multiple different aspect ratios. In this article, I'll show you how to do it for free and online.
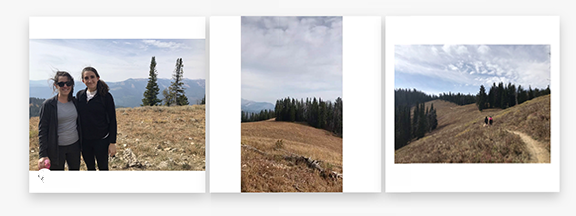
When posting an album, Instagram requires that the images have the same aspect ratio. In this post, I'll describe how you can post multiple photos or videos with different sizes by first resizing them to square.
On Instagram, it's impossible to post an album — multiple photos or videos in one post that you swipe through — with multiple different aspect ratios. For example, if you want to post a landscape image and a portrait image at the same time, you need to crop one or the other (or you could crop both to square). Instagram requires that your photos have the same aspect ratio.
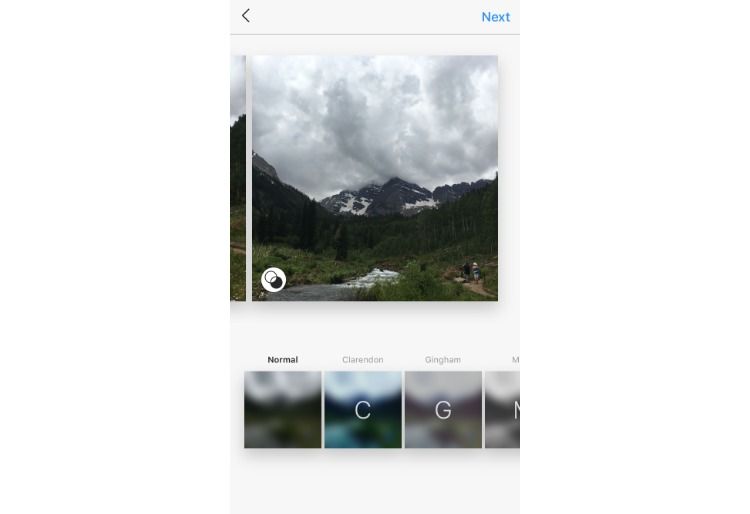
How to post multiple photos or videos with different sizes
To post multiple different photos or videos with different sizes on Instagram, you need to use a tool to resize them first. To avoid cropping out content, add a white background to make each photo or video in to a square. Then, you can post the album without cropping out or changing the size of your image.
Here's a step-by-step tutorial:
1. Upload your photos/videos to Kapwing
Open the Kapwing Studio and start with a square 1:1 canvas (or 4:5 or 5:4, which are both accepted by Instagram).
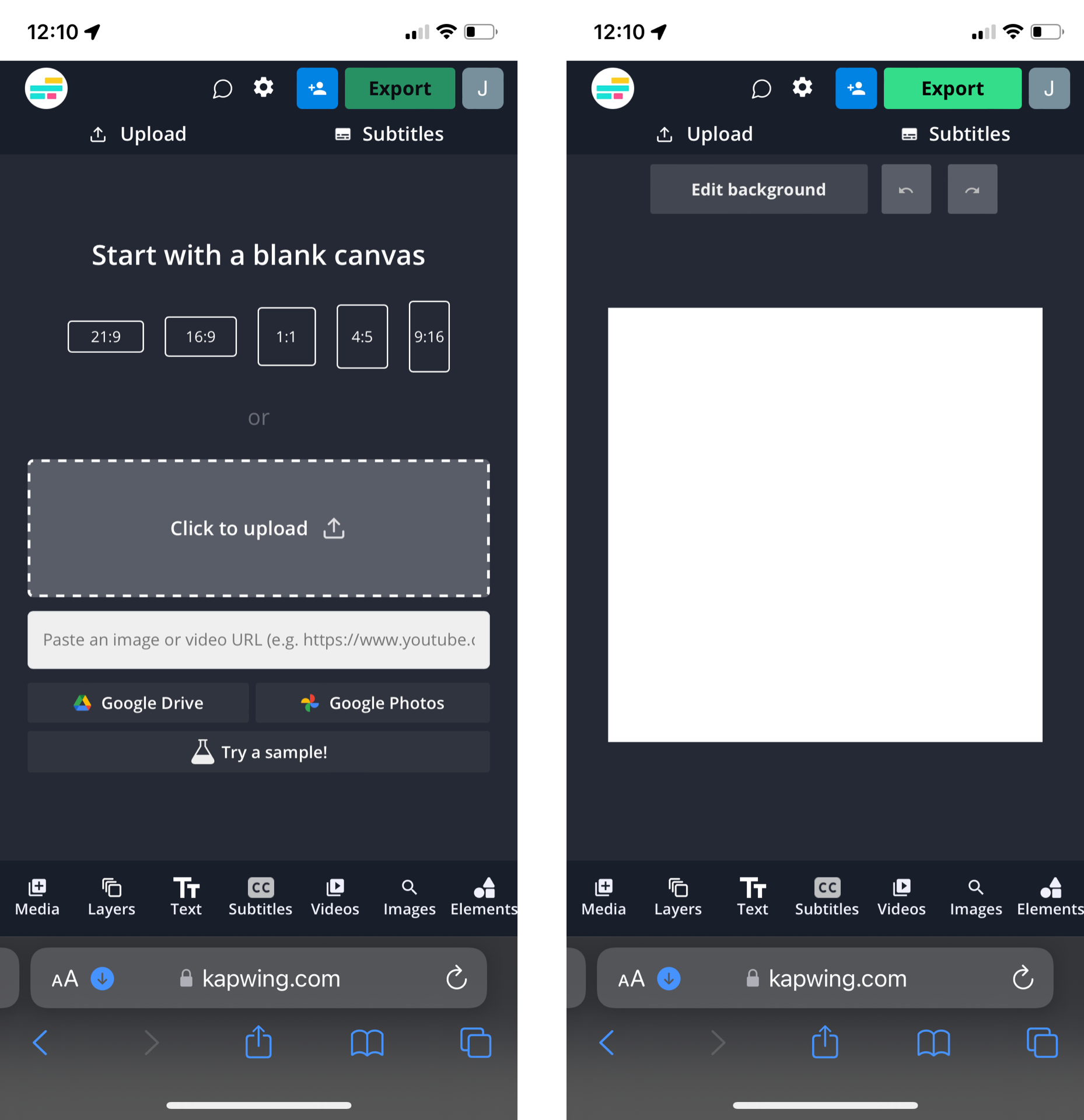
One at a time, upload the photos or videos you want to post. Kapwing is free to use and online, so you don't need to download an app. It supports images, GIFs and videos.
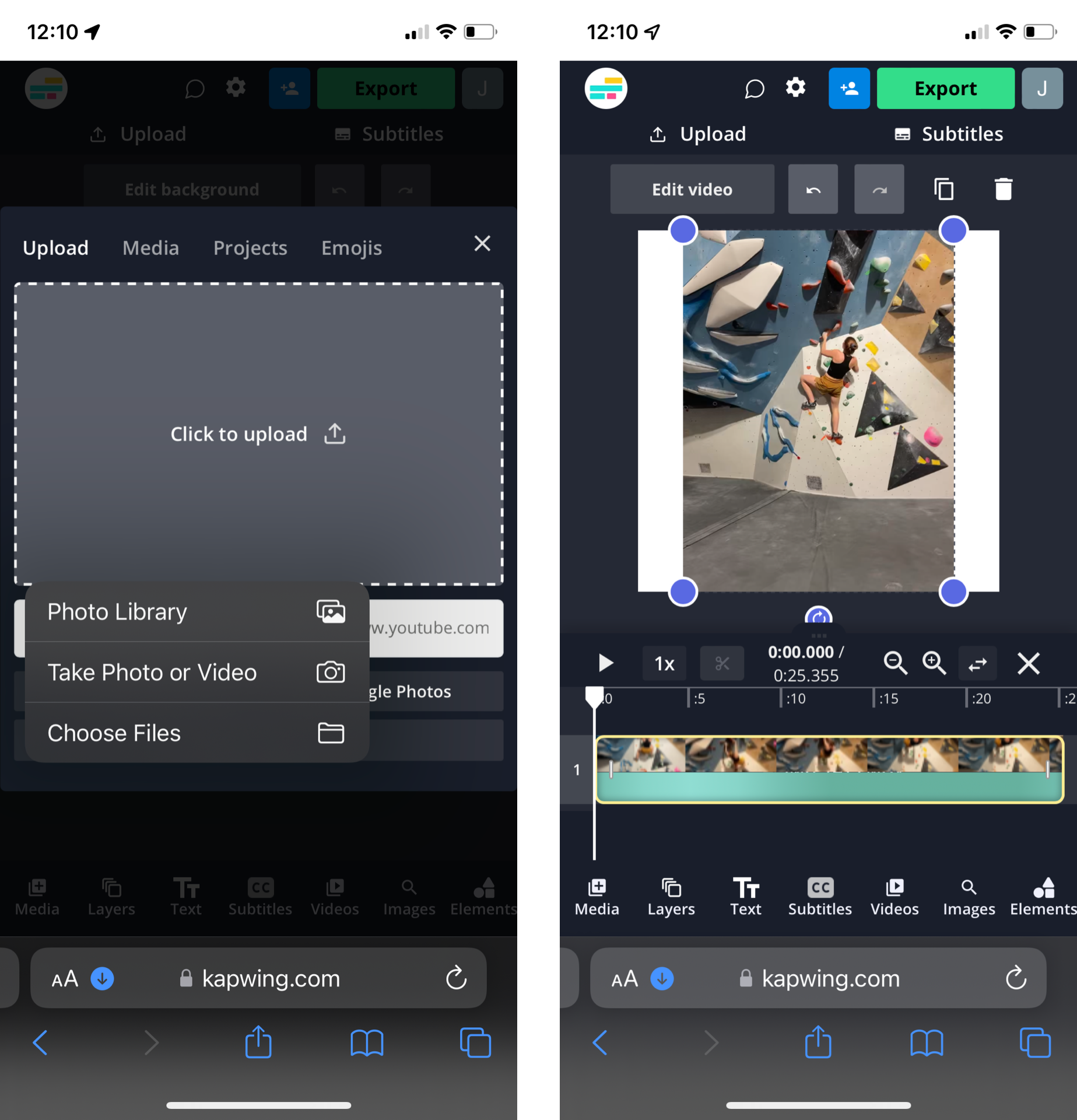
2. Add a white background behind each post
If needed, tap the photo or video and resize the canvas to the right aspect ratio. On mobile, use the "Edit Background" button to find the Resize Canvas button.
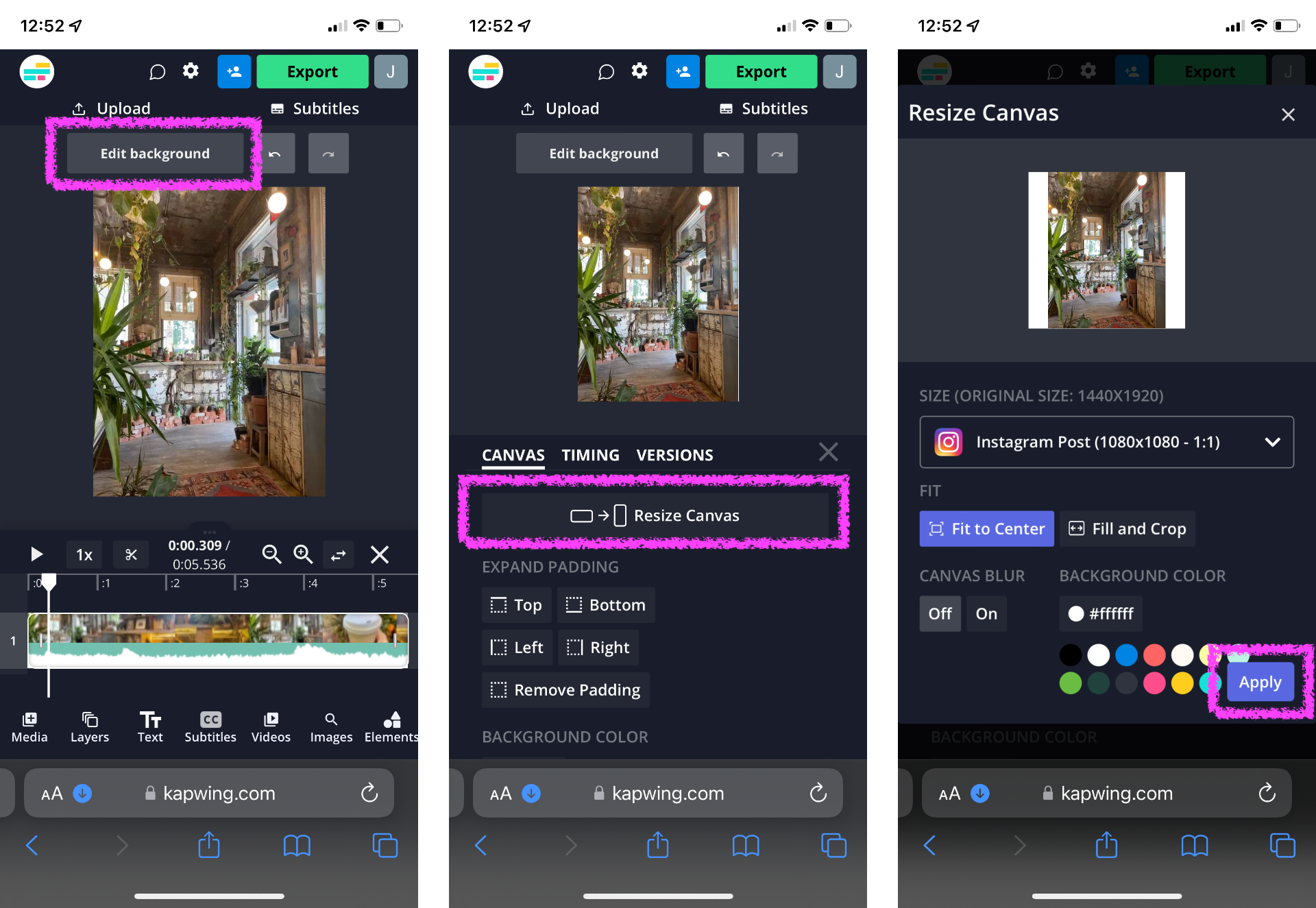
1:1 for an Instagram Post appears under the "Size" dropdown (Kapwing also supports 9:16 sizing for Stories and other formats). Turn off "Canvas Blur" and select white for your background color. You can use Kapwing's zoom and positioning tools to zoom in, crop, or add a border. Double tap to crop the image or video, and use the Play button to watch a preview of what your post will look like. Click Export once the preview matches what you want your post to look like.
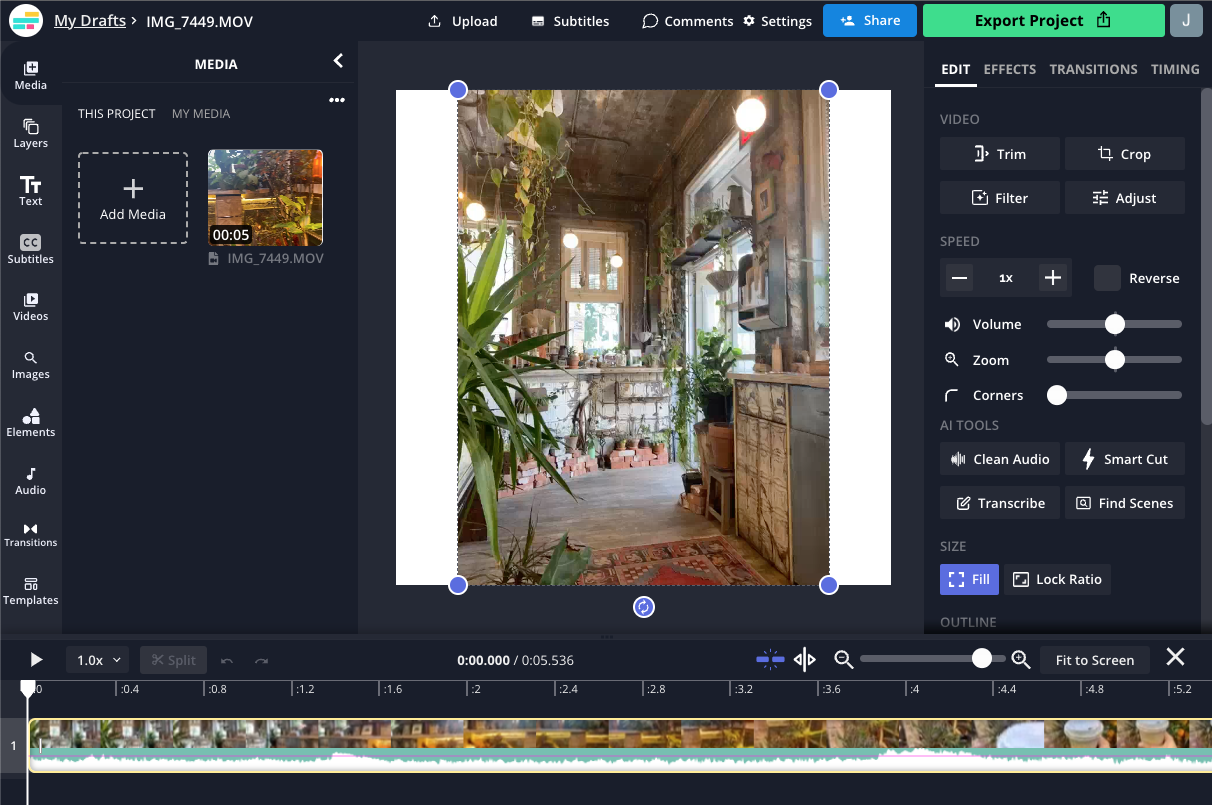
3. Export, download, and post
After resizing your posts, you can download them and share them on Instagram as an album. Since each photo/video now has a 1:1 aspect ratio, you can publish them without cropping.
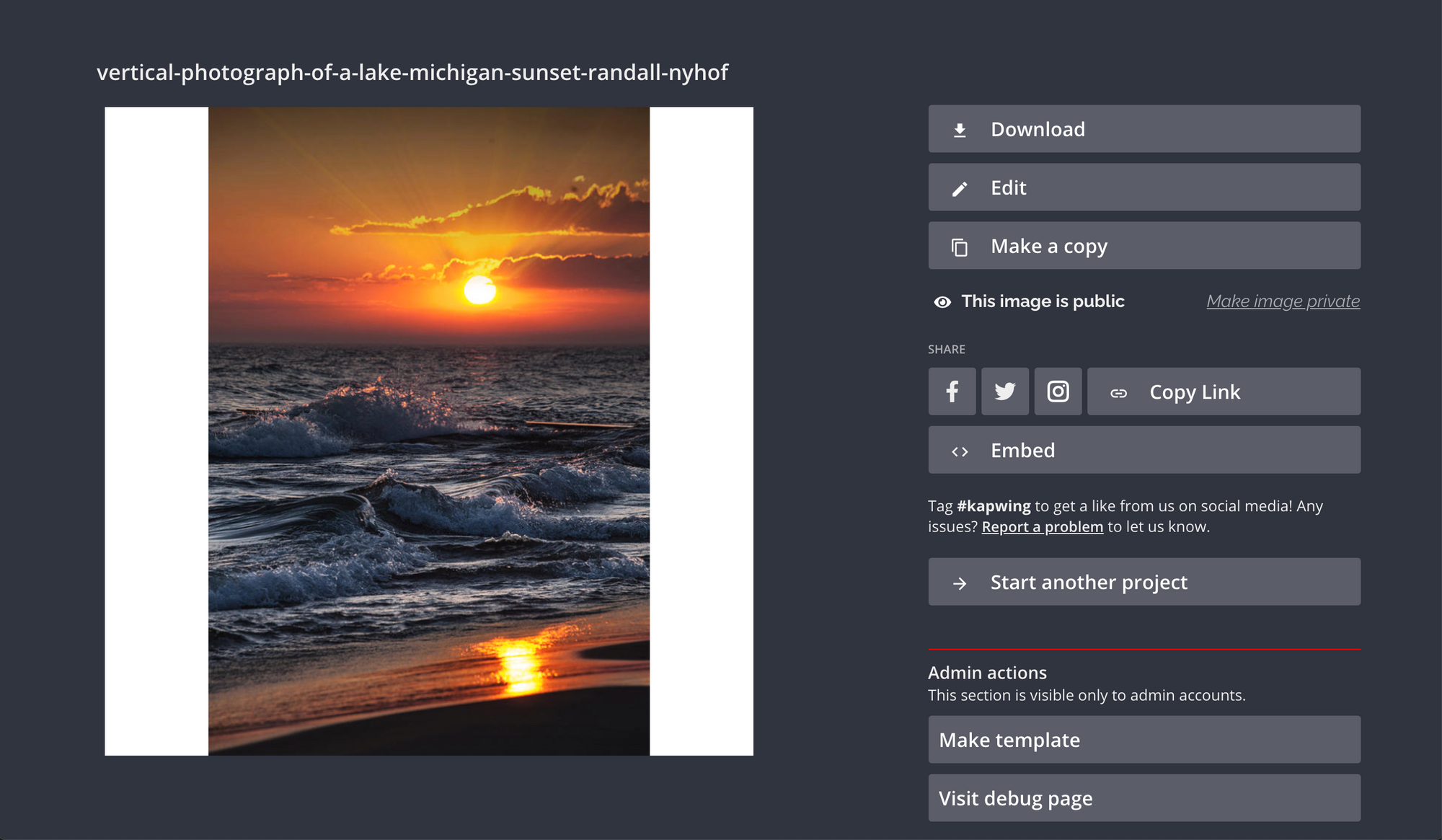
On an iPhone, use the "Downloads" gallery to find the file you just made and save it to your camera roll.
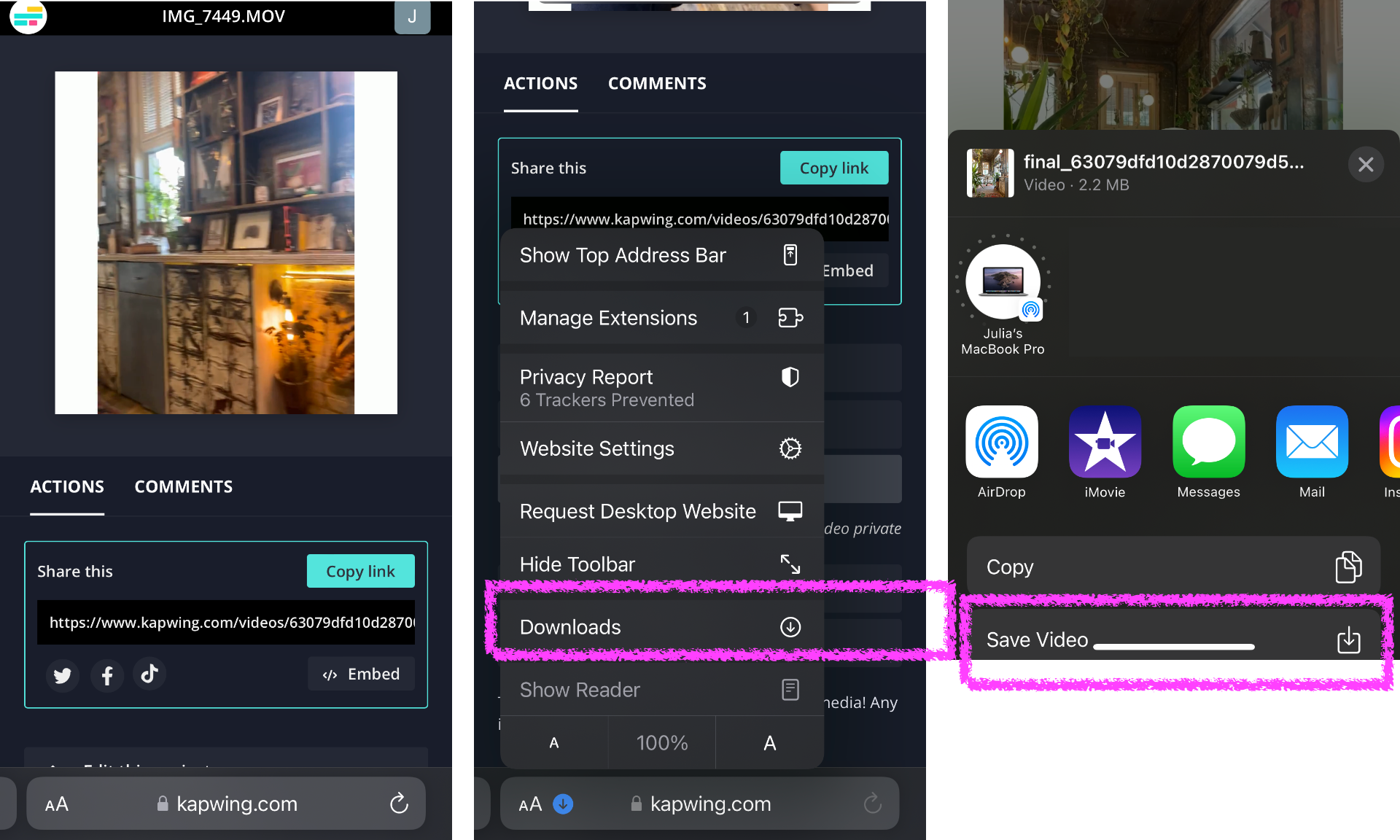
If you're not signed into a Kapwing account, sign in or sign up using your Google or Facebook account. Once you're signed in, each of your exports will be saved in your workspace so that you can download them later.
Repeat these steps for each of the photos and videos that you want to share in your Instagram carousel. After you've downloaded each of the square posts, open the Instagram app and upload them as an album.
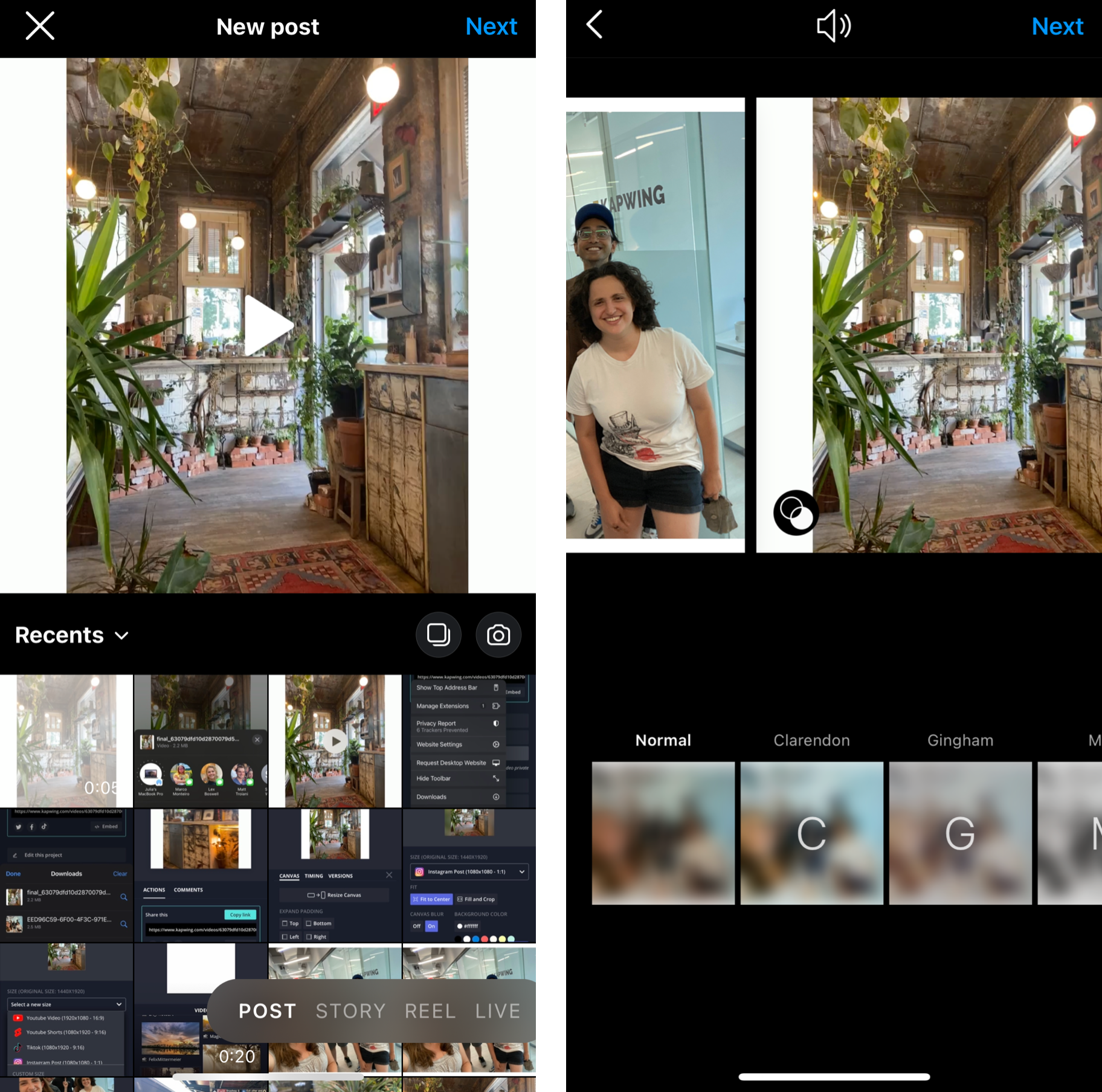
For more ideas, tutorials, and features, check back in at the Kapwing Resources page or our YouTube channel! And remember to tag us @KapwingApp whenever you share your content on social media– we love to see what our creators are passionate about!
Related Articles:
• How to Caption Videos Using Instagram Threads
• How to Download Anyone's Instagram Stories
• How to Make Social Justice Slideshows for Instagram
• How to Download Instagram Reels
ferraraprosevorce.blogspot.com
Source: https://www.kapwing.com/resources/how-to-post-multiple-images-with-different-sizes-to-instagram/
Post a Comment for "How to Create Continuously Scrolling Image Instagram Album Upload"